
When working remotely in Microsoft Teams, you can present content by sharing your screen, your entire desktop, a PowerPoint file, and more.
To present content in a meeting:

Note: In Teams for web, you can share your screen using Google Chrome or the latest version of Microsoft Edge. Linux isn't currently supported.
While you're presenting, use the controls in the presenter toolbar to keep your presentation engaging and running smoothly. The presenter toolbar is only visible to the person presenting.
To bring the presenter toolbar onscreen:


Move the presenter toolbar to avoid blocking important parts of your screen.
To move the presenter toolbar:


Tip: You can also move the toolbar by clicking and holding any area on the toolbar that isn't interactive (e.g., in between presenter controls) and dragging it.
Turn your camera and mic on or off while you're presenting by selecting Camera


on the presenter toolbar.
Give control to another participant to allow them to make selections, edits, and other modifications on the shared screen.

Warning: Only give control to people you trust. People with control can send commands that could affect your system or other apps. We've taken steps to prevent this but haven't tested every possible system customization.
To take control while another person is sharing:
Share computer sound to stream audio from your computer to meeting participants through Teams.


from the presenter toolbar. Before you start sharing, select Share
All sound from your computer, including notifications, will be audible in the meeting.
Prevent choppiness or lag when you're sharing high-motion content by optimizing video.
To optimize video, select Optimize in your presenter toolbar.

When you're sharing content, you can choose from several different layouts to help make your presentation more engaging.
To change your layout while you're sharing your screen:

Select Annotate

in your meeting controls to lock what's on your screen while you and other participants draw or add notes over the content.
While you present, a minimized meeting window will appear next to your shared content. To see other people in your meeting, select People

from the presenter toolbar.
Select Stop sharing in the presenter toolbar to stop sharing your screen and return to the main Teams meeting window.


> Settings

> Privacy
If you're using a Mac, you'll need to grant permission to Teams to record your computer's screen before you can share.
Note: If you're using Teams on the web, make sure you've also granted screen recording permission to your browser.
To get a better look at shared content, click and drag it to see different areas. To zoom into or out of content someone's sharing during a meeting or call, use the buttons at the lower left of your meeting window: [+] to zoom in and [-] to zoom out.
You can also try the following:
Note: Mac trackpads don't support zoom in meetings. If you're on a Mac, use one of the other options. If you're using Linux, giving and taking control of shared content isn't available at this time.
Expand your view by opening shared content in a separate window during your Teams meetings.
To open shared content:

To share content from your mobile device:


> Share
in your meeting controls.
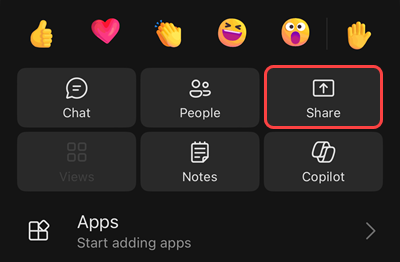
Share PowerPoint
Present a PowerPoint file others can interact with. When you choose the PowerPoint you want to share, sharing will start automatically.
Share photo
Take a photo to share or choose one from your gallery.
Share video
Share live video from your camera.
Share screen
Show your entire screen, including notifications and other activity. Turn on the Audio toggle to share audio from the content on your screen.
Share Whiteboard
If your role changes from presenter to attendee while you're presenting, screensharing will stop.
Pinch in or out to zoom, or tap and drag to see different areas.
Note: Zoom isn't currently supported while sharing photos and videos.
Minimize the content someone is sharing to better see the people in the meeting on your mobile device.

This will give you a better look at more of the people in the meeting. You'll still see the shared content on the lower portion of your screen.